Direkomendasikan untuk diinstalasi pada komputer baru, yang masih kosong datanya, dengan spesifikasi minimal komputer yang dipakai di sini adalah pentium 3 ke atas (saya menggunakan pentium D), harddisk 10 GB (nanti dipartisi menjadi 2) dan memori 128.
Booting awal dengan CD Windows, maka anda akan menemui tampilan spt di bawah ini, maka tekanlah enter untuk melanjutkan.
 Setelah itu, anda akan dihadapkan dengan Licensing Agreement seperti gambar di bawah ini. Untuk menyetujui lisensi itu, tekan F8.
Setelah itu, anda akan dihadapkan dengan Licensing Agreement seperti gambar di bawah ini. Untuk menyetujui lisensi itu, tekan F8. Maka sekarang anda telah berada pada bagian partisi hardisk. Disini kita akan mempartisi hardisk kita menjadi 2 partisi. Maka pilih Create Partition dengan menekan tombol C.
Maka sekarang anda telah berada pada bagian partisi hardisk. Disini kita akan mempartisi hardisk kita menjadi 2 partisi. Maka pilih Create Partition dengan menekan tombol C. Lalu tentukan ukuran partisi tersebut. Misalnya di sini saya menentukan 5000 MB. lalu tekan enter.
Lalu tentukan ukuran partisi tersebut. Misalnya di sini saya menentukan 5000 MB. lalu tekan enter. Sekarang kita telah memiliki sebuah partisi dengan nama C: sebesar 4997 MB (tidak pas 5000 MB, ini sudah biasa). Untuk sisanya jangan lupa juga di partisi keseluruhan. Tentu saja dengan langkah yang sama. Tekan C lalu tentukan kapasitasnya dan enter.
Sekarang kita telah memiliki sebuah partisi dengan nama C: sebesar 4997 MB (tidak pas 5000 MB, ini sudah biasa). Untuk sisanya jangan lupa juga di partisi keseluruhan. Tentu saja dengan langkah yang sama. Tekan C lalu tentukan kapasitasnya dan enter. Kini kita telah memiliki dua partisi C: dan E:, setelah itu kita akan mengistal pada C:. Pilih pada C: lalu tekan enter untuk menginstal.
Kini kita telah memiliki dua partisi C: dan E:, setelah itu kita akan mengistal pada C:. Pilih pada C: lalu tekan enter untuk menginstal. Dalam menginstal windows untuk pertama kalinya, kita perlu mengformat hardisk. Kita gunakan aja di sini Format NTFS Quick, lalu enter untuk melanjutkan.
Dalam menginstal windows untuk pertama kalinya, kita perlu mengformat hardisk. Kita gunakan aja di sini Format NTFS Quick, lalu enter untuk melanjutkan. Proses Formating seperti gambar di bawah ini.
Proses Formating seperti gambar di bawah ini. Setelah Formatting selesai, maka komputer akan reboot ulang. Biarkan saja.
Setelah Formatting selesai, maka komputer akan reboot ulang. Biarkan saja. Setelah reboot, maka kita telah sampai pada proses instalasi windows. Gambar seperti di bawah ini.
Setelah reboot, maka kita telah sampai pada proses instalasi windows. Gambar seperti di bawah ini. Langkah selanjutnya anda diminta menentukan Regional dan Language Options. Klik aja pada next.
Langkah selanjutnya anda diminta menentukan Regional dan Language Options. Klik aja pada next. Isi Nama komputer anda dan organisasinya. Terserah anda isi apa. Next
Isi Nama komputer anda dan organisasinya. Terserah anda isi apa. Next Selanjutnya anda harus memasukkan product key windows yang anda beli. Biasanya ada pada stiker yang merupakan sertifikat keaslian windows anda, dimana stiker itu harus anda tempel pada komputer yang anda instal dengan windows tersebut. Isi product key tersebut, lalu next.
Selanjutnya anda harus memasukkan product key windows yang anda beli. Biasanya ada pada stiker yang merupakan sertifikat keaslian windows anda, dimana stiker itu harus anda tempel pada komputer yang anda instal dengan windows tersebut. Isi product key tersebut, lalu next.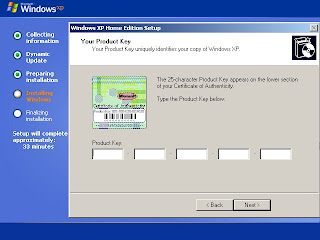 Setelah itu akan muncul nama komputer anda, next.
Setelah itu akan muncul nama komputer anda, next. Tentukan Hari dan tanggal ketika anda instal, tentukan juga time zone (zona Waktu). Untuk Indonesia, pilih GMT+07:00 Bangkok, Hanoi, Jakarta. Klik next setelah itu
Tentukan Hari dan tanggal ketika anda instal, tentukan juga time zone (zona Waktu). Untuk Indonesia, pilih GMT+07:00 Bangkok, Hanoi, Jakarta. Klik next setelah itu Lalu tentukan Settingan jaringan anda, next
Lalu tentukan Settingan jaringan anda, next
 Setelah selesai akan ada penyesuian tampilan sesuai dengan elemen visual komputer anda (VGA dan Monitor anda) klik OK.
Setelah selesai akan ada penyesuian tampilan sesuai dengan elemen visual komputer anda (VGA dan Monitor anda) klik OK. Akhirnya, untuk pertama kalinya windows anda menyala, seperti di bawah ini.
Akhirnya, untuk pertama kalinya windows anda menyala, seperti di bawah ini. Tampilan selanjutnya, anda klik next aja
Tampilan selanjutnya, anda klik next aja Untuk keamanan, sebaiknya pilih automatic update
Untuk keamanan, sebaiknya pilih automatic update Lalu pilih aktifasi windows anda, kalo anda yakin komputer anda telah terhubung dengan internet.
Lalu pilih aktifasi windows anda, kalo anda yakin komputer anda telah terhubung dengan internet.
Beri minimal satu user untuk komputer anda. next
 Welcome!!!
Welcome!!!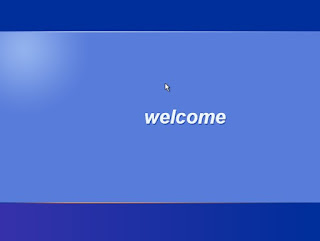 Coba akses partisi anda yang E:, tentu saja pasti belum diformat kan? pilih Yes.
Coba akses partisi anda yang E:, tentu saja pasti belum diformat kan? pilih Yes. Pilih File system FAT32 dengan Quick Format. Silahkan Start.
Pilih File system FAT32 dengan Quick Format. Silahkan Start. Jika sebelumnya anda belum melakukan aktifasi, karena anda harus menyeting jaringan dulu, setelah anda terhubung dengan internet (kalau anda menggunakan speedy, tinggal memeasukan kabelnya saja) cara melakukan aktifasi windows, klik pada start --> All Programs --> Activate Windows.
Jika sebelumnya anda belum melakukan aktifasi, karena anda harus menyeting jaringan dulu, setelah anda terhubung dengan internet (kalau anda menggunakan speedy, tinggal memeasukan kabelnya saja) cara melakukan aktifasi windows, klik pada start --> All Programs --> Activate Windows. Pilih activate now, next.
Pilih activate now, next. Silahkan pilih register atau tidak, disini saya pilih tidak, next.
Silahkan pilih register atau tidak, disini saya pilih tidak, next. Windows akan mengecek konektifitas komputer anda dan ...
Windows akan mengecek konektifitas komputer anda dan ... Akhirnya Anda bisa menggunkan komputer anda. Karena masa aktifasi windows hanya 30 hari.
Akhirnya Anda bisa menggunkan komputer anda. Karena masa aktifasi windows hanya 30 hari. Semoga bermanfaat, untuk selanjutnya mungkin kita akan belajar menginstal dual booting windows ini dengan Linux.
Semoga bermanfaat, untuk selanjutnya mungkin kita akan belajar menginstal dual booting windows ini dengan Linux.
No comments:
Post a Comment